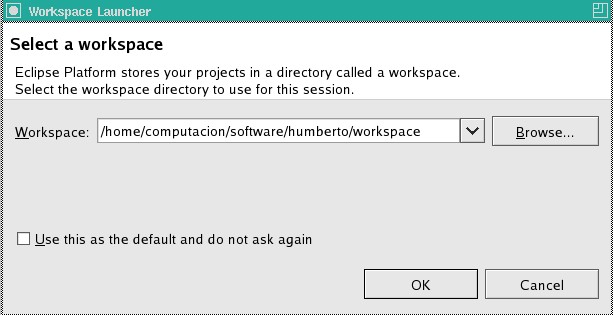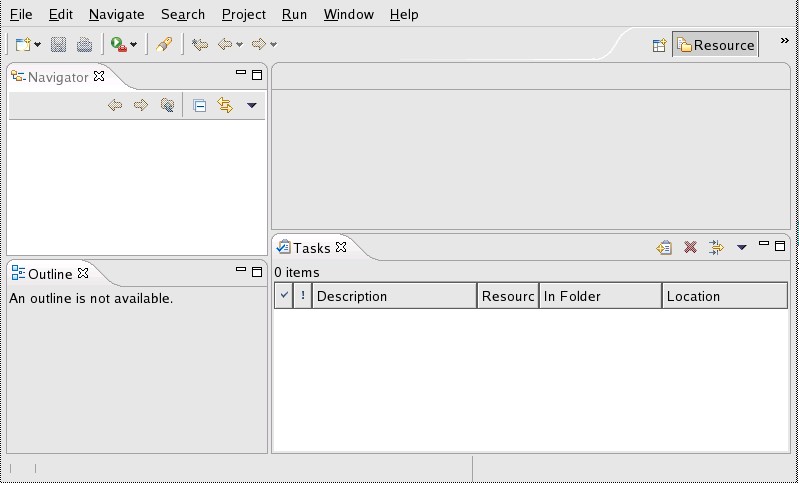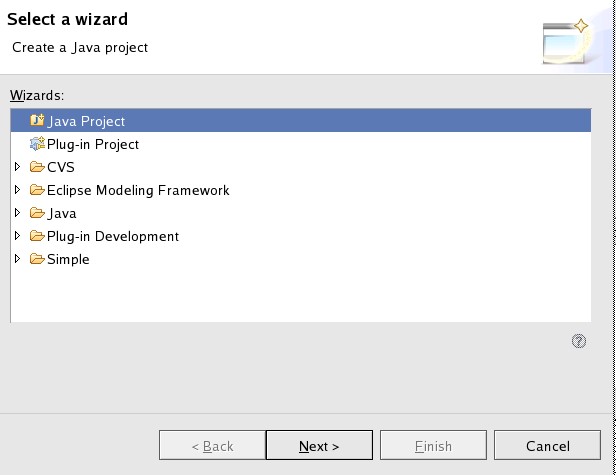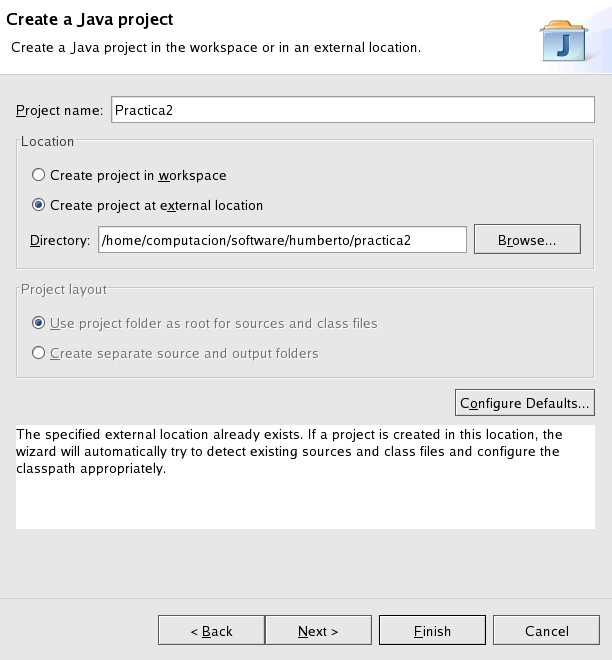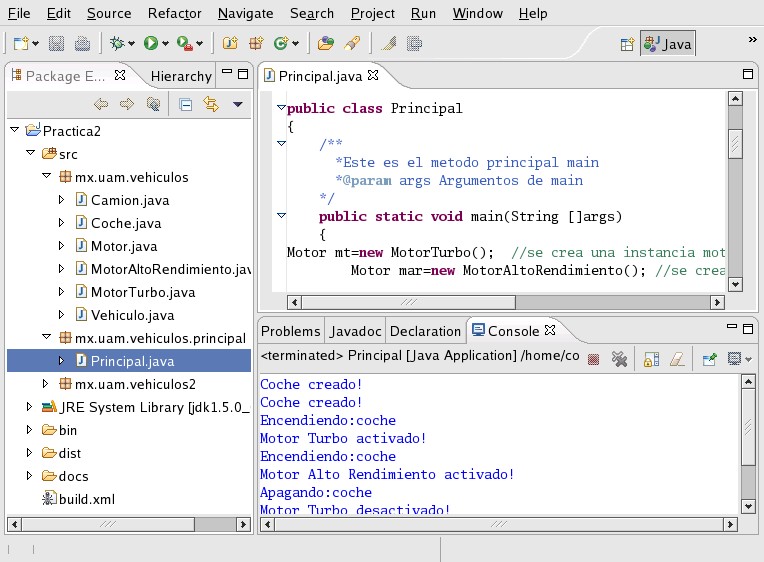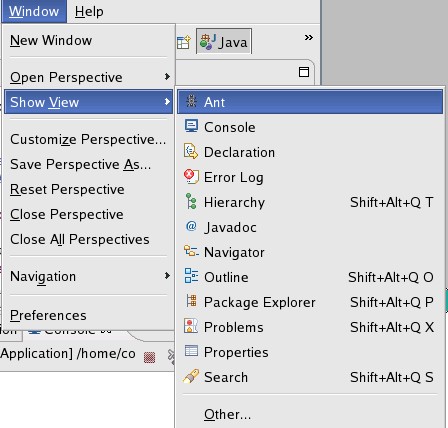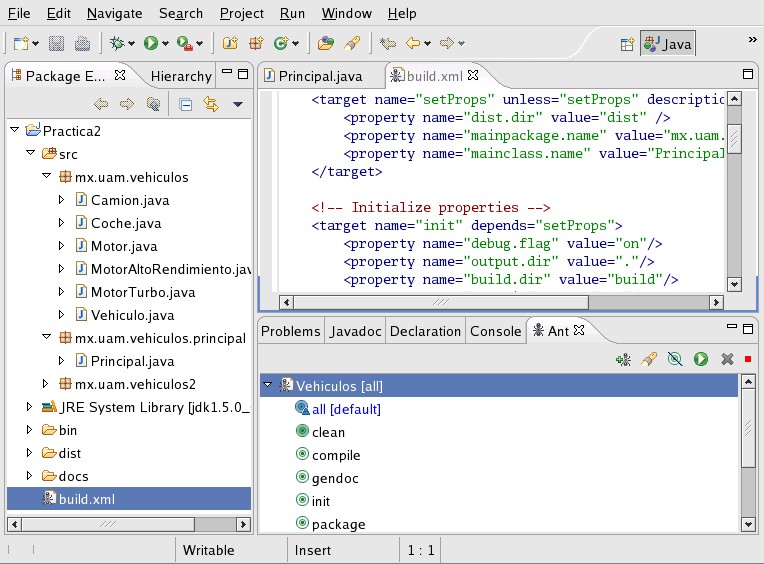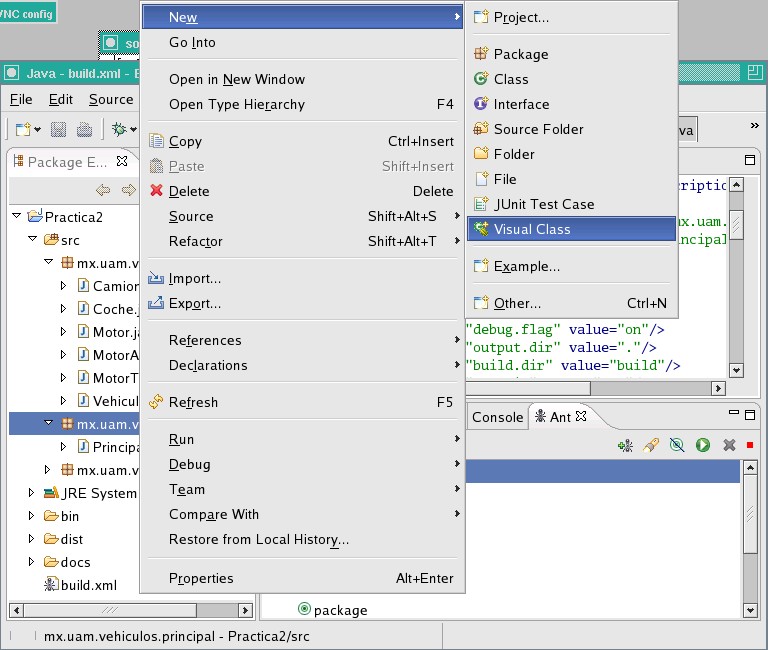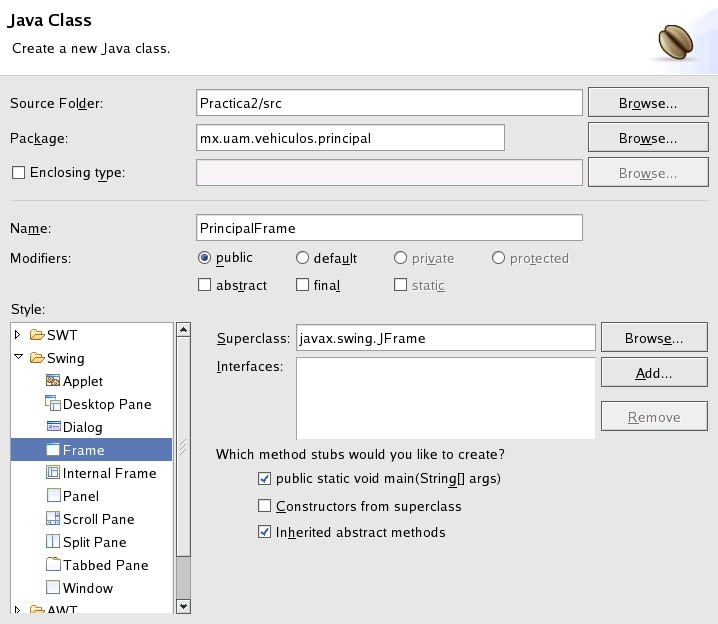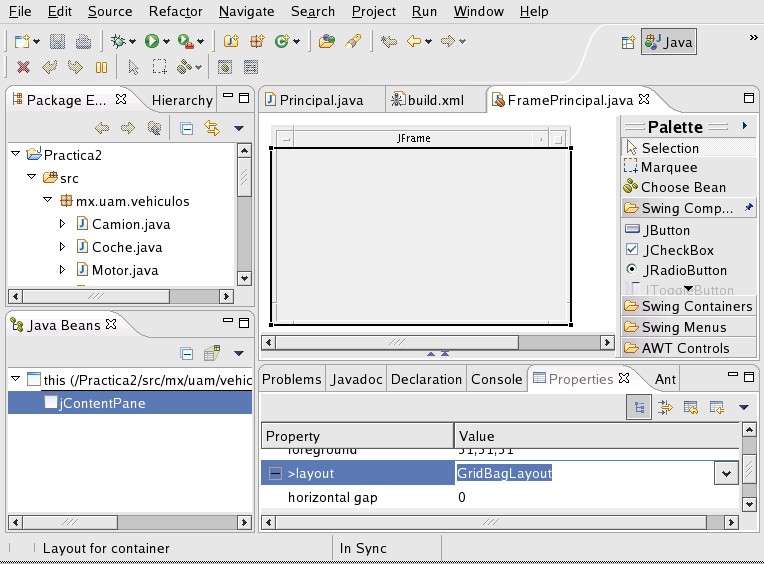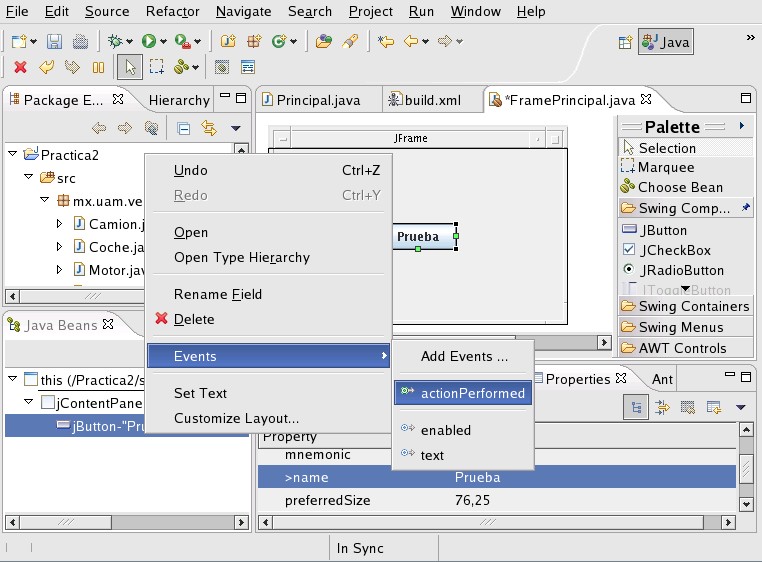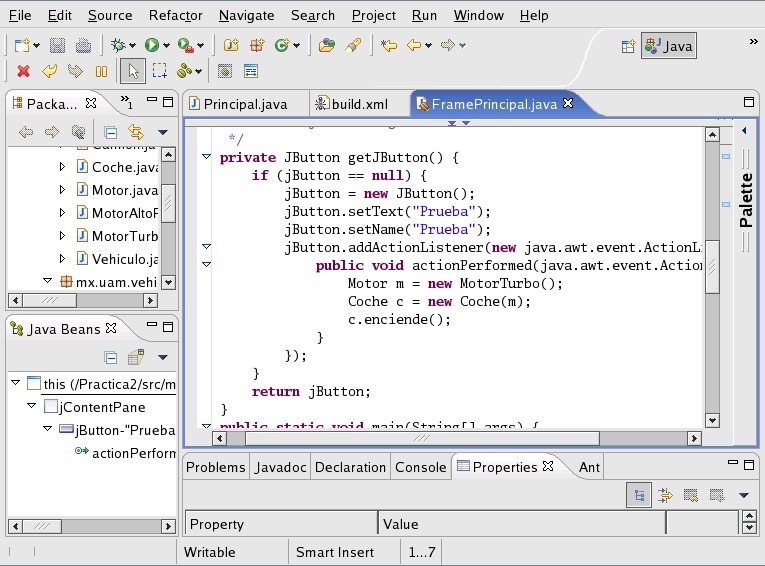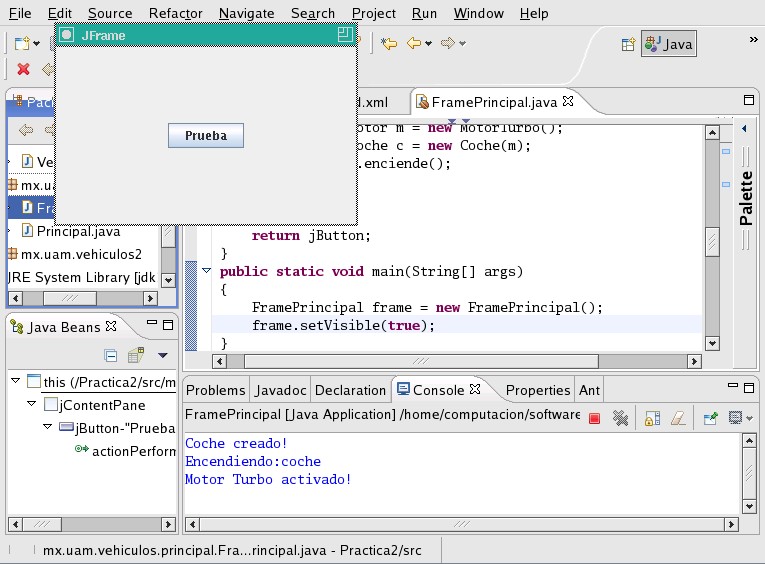IV. Integración de Ant
El paso siguiente es poder ejecutar Ant desde Eclipse. Para ello vamos
a abrir la vista correspondiente a Ant (Window > Show View > Ant):
Despues de seleccionar este menu, nos debe salir una vista vacia
llamada Ant. Esta vista puede ser desplazada hacia la parte de abajo
para que quede junto con las demás (consola, problemas, etc...).
El paso siguiente a realizar es jalar el archivo build.xml desde la
parte izquierda (la vista de recursos) hacia la vista de Ant. Una vez
que lo hayamos hecho, podemos ver los distintos targets de nuestro
script de ant dentro de Eclipse. Para ejecutar un target, basta con
seleccionarlo y apretar el boton verde con la flecha blanca.
A realizar:
- Terminar la practica anterior dentro de Ant
V. Creación de una clase visual
Vamos a realizar una clase principal que sea interactiva.
- Selecciona el package correspondiente a tu clase principal
- Aprieta el botón derecho y selecciona Visual Class
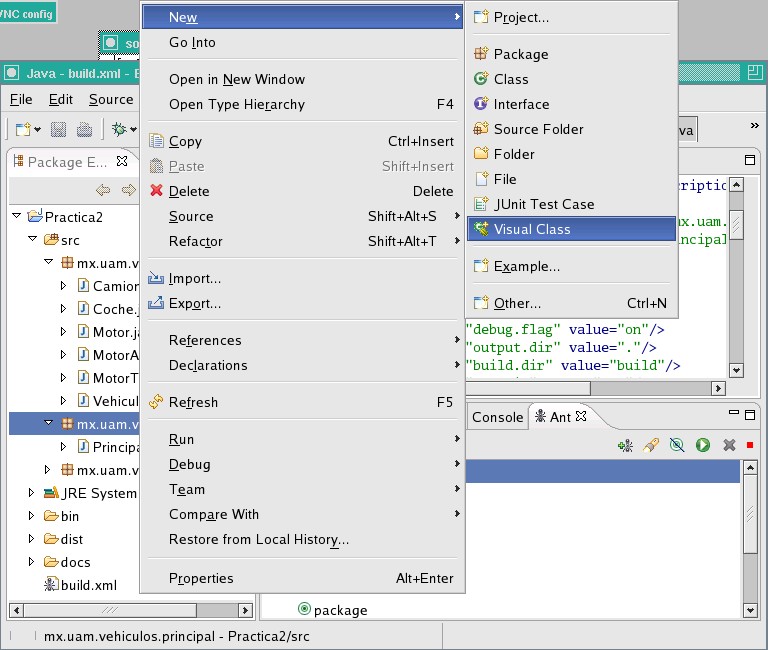
Crea una clase que sea de tipo
Swing/Frame dentro del mismo package que el principal. Asegurate de
seleccionar que tenga un main.
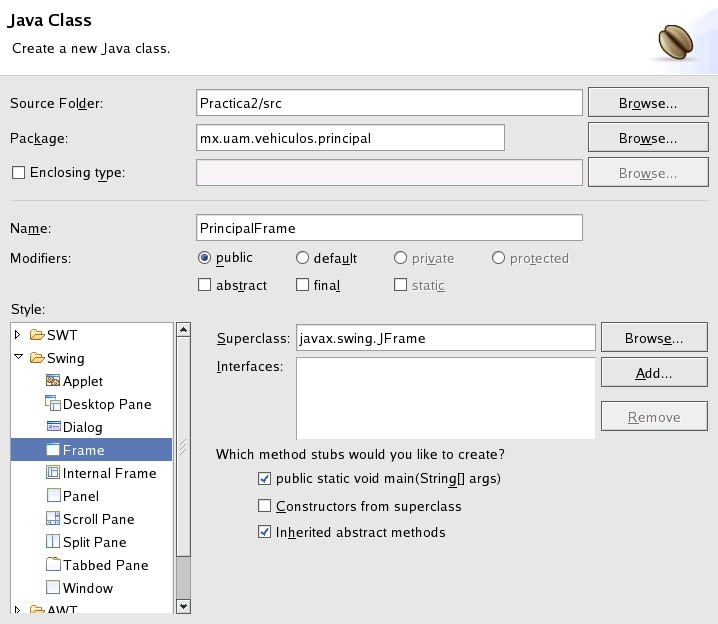
Una vez que hayas seleccionado
esto, aparece el editor visual:
- La vista Java Beans muestra la jerarquía de objetos
visuales
- La vista properties muestra las propiedades del objeto
actualmente seleccionado
- La Paleta muestra los distintos componentes visuales
Cambia el layout del
jContentPane
por un
GridBagLayout:
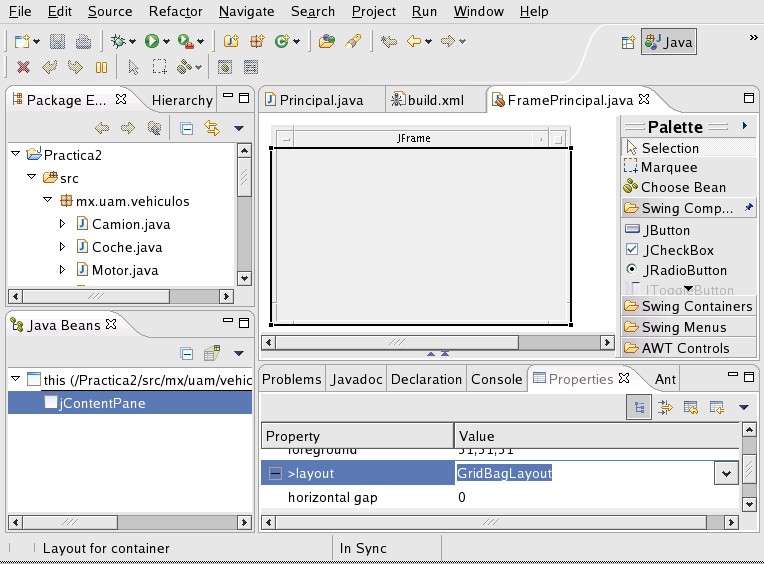
Añade un botón (JButton) a la ventana. Selecciona este
botón en la vista Java Beans y asociale un evento
(actionPerformed):
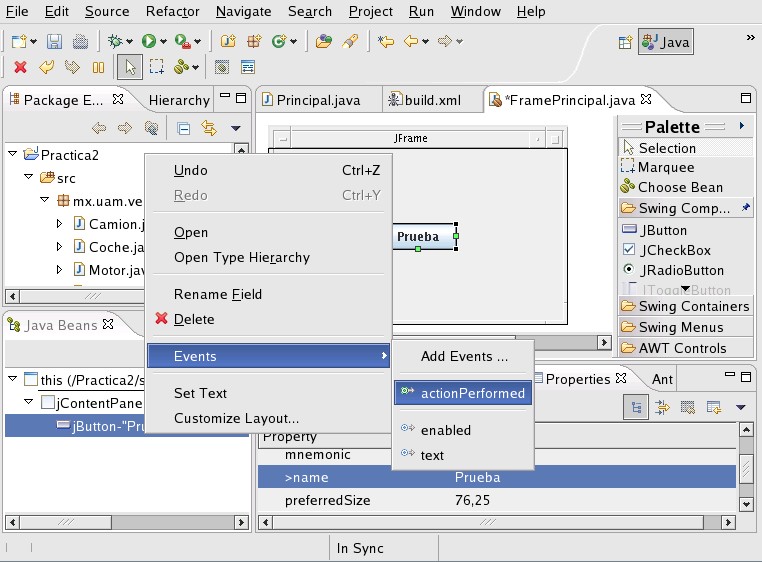
Dentro del código del
evento crea un motor y un coche (no se te olvide agregar los
include)
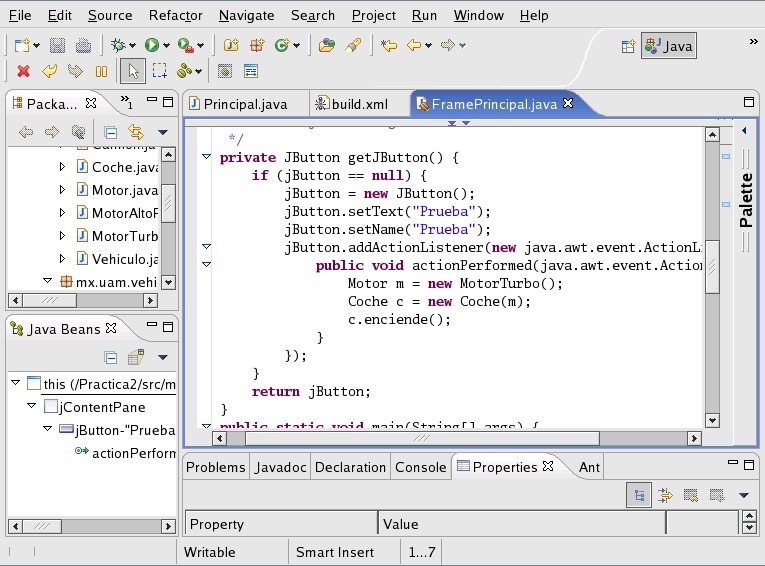
Finalmente modifica el main
para que cree una instancia del
FramePrincipal
e invoque el metodo
setVisible(true)
en esta. Ya puedes ejecutar tu principal gráfico (boton derecho
sobre la clase, y luego Run > Java Application).
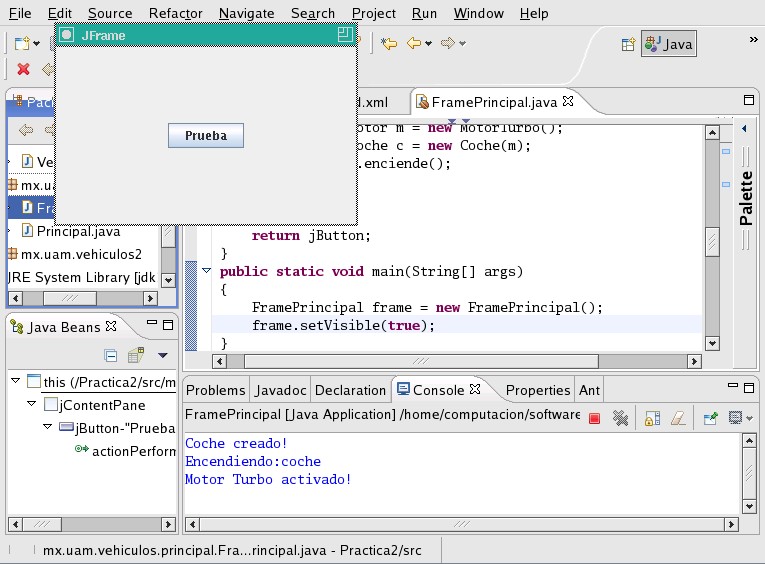
Si lograste terminar todo esto
y te sobra tiempo:
- Intenta modificar la ventana para que puedas introducir el
nombre de la clase que quieres cargar dinámicamente
Modifica tu script ant para que puedas ejecutar desde la
línea de comando.
- Jugar con Eclipse a ver que otras opciones interesantes
encuentras
VI. Sintesis
En esta práctica vimos por qué Eclipse es un entorno de
desarrollo integrado. A partir de aquí vamos a estar utilizando
Eclipse para realizar nuestro desarrollo.