|
Ingeniería de
Software
|
 |
|
Ingeniería de
Software
|
 |
Instalación y configuración del plugin Subclipse.Esta página presenta los pasos a seguir para instalar el plugin de Subversion en Eclipse y poder acceder al repositorio. 1. InstalaciónPara instalar el plugin de Subclipse, ir a la opción Help > Software Updates > Find and Install...
Seleccionar Search new features to install 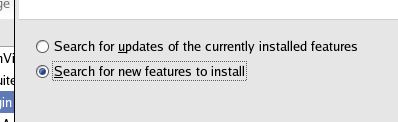 Seleccionar New Remote Site... y crear un sitio con la información siguiente: 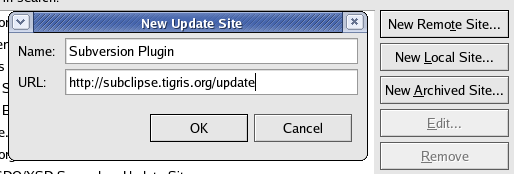 Abrir el nuevo sitio (triangulito
negro) y seleccionar plugin y después Next.
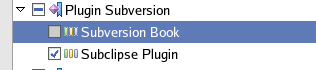 Sale la ventana de
instalación, darle Next y Yes a todos los dialogos hasta que se
instale el plugin.
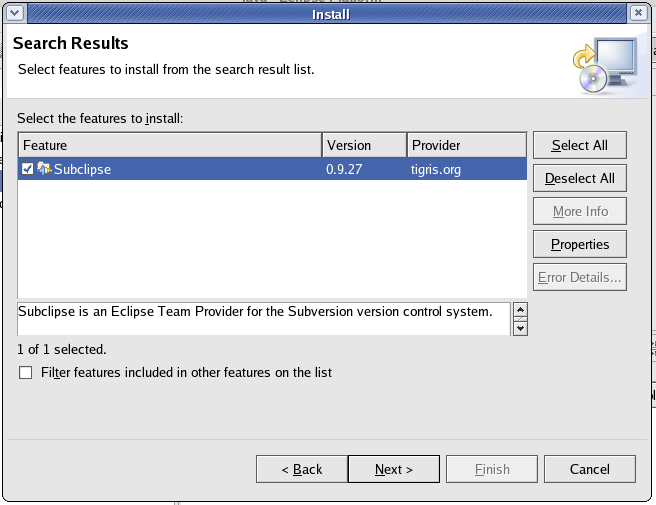 2. ConfiguraciónUna vez que se ha instalado el plugin, hay que configurarlo. Para ello ir a la ventana Window > Preferences y seleccionar en la parte izquierda la arborescencia Team > SVN.Si se está en WINDOWS: seleccionar Javahl (JNI) Si se está en LINUX: sleccionar SVN command Line 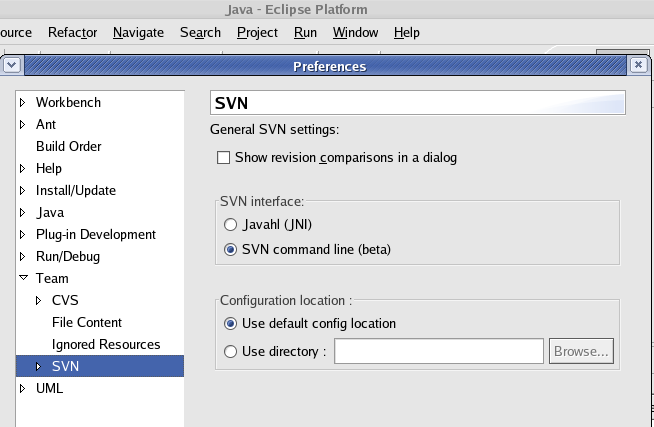 Ahora vamos a mostra la vista
de exploración del repositorio. Ir a Window > Show View >
Other...
Seleccionar SVN Repository. 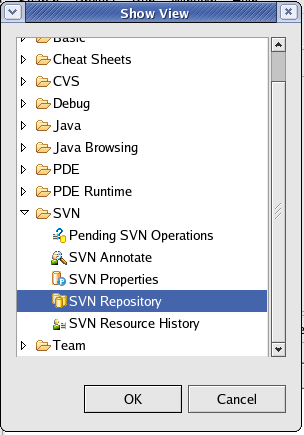 Debe aparecer una nueva lengueta que dice SVN Repository. Abrir esa lengueta y apretar boton derecho en algun lugar. Aparece un menu que dice New > Repository Location... En el URL: poner el emplazamiento del repositorio En el Root URL: poner solamente el URL del servidor Poner tambíen el nombre de usuario y password. 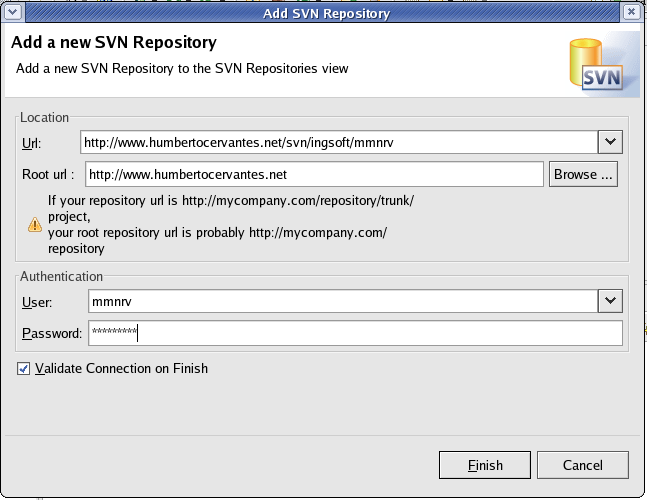 En la lengueta SVN repository aparece el repositorio, y ya se puede navegar en la jerarquía de archivos. 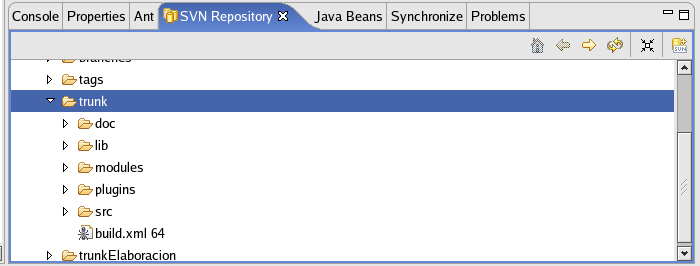 3. Checkout de proyectoSeleccionar la raiz que se quiere obtener (ejemplo el trunk), apretar boton derecho y seleccionar Check out as...Seleccionar Java Proyect. 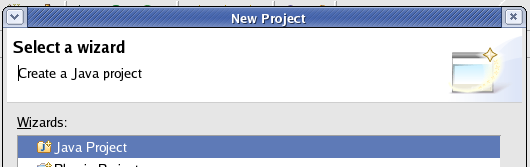 Apretar en Finish. Decirle que si al dialogo que aparece: 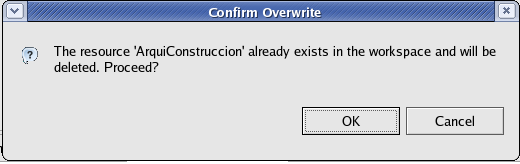 Esperar a que se realice el checkout... 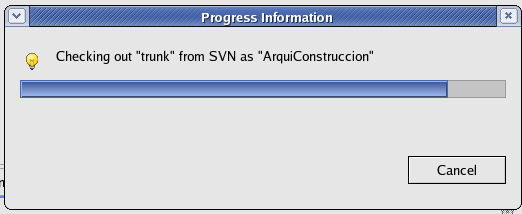 Al realizar el checkout, el proyecto no tiene bien configurados los directorios de fuentes. En la vista del proyecto seleccionar el proyecto y presionar boton derecho y luego Properties... 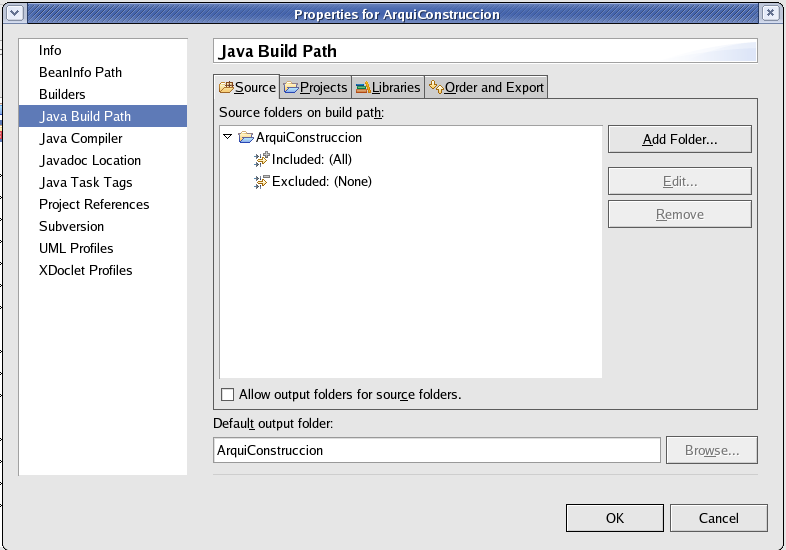 Seleccionar Add Folder y en la
ventana que aparece seleccionar el (o los) directorios fuente.
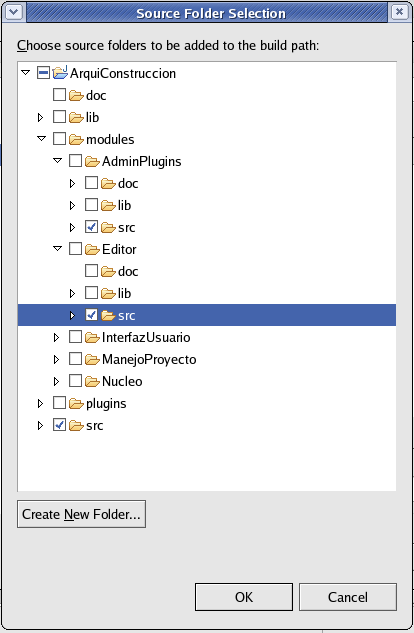 Decirle que si al siguiente dialogo: 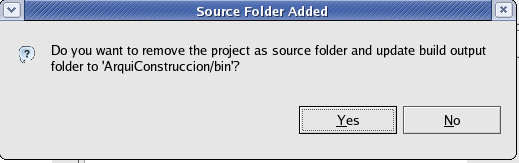 Cuando se cierre el dialogo, cambiar el default output folder de bin a build: 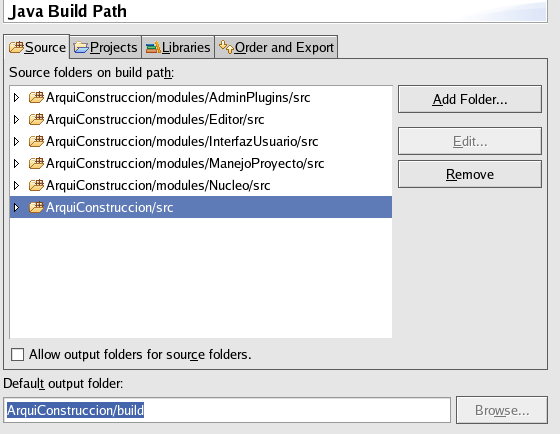 Seleccionar la lengueta Libraries y luego Add Jar File... En la ventana que aparece, seleccionar las librerias necesarias. 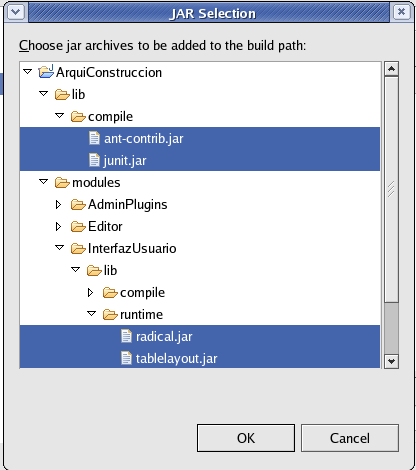 Las librerías quedan agregadas al proyecto: 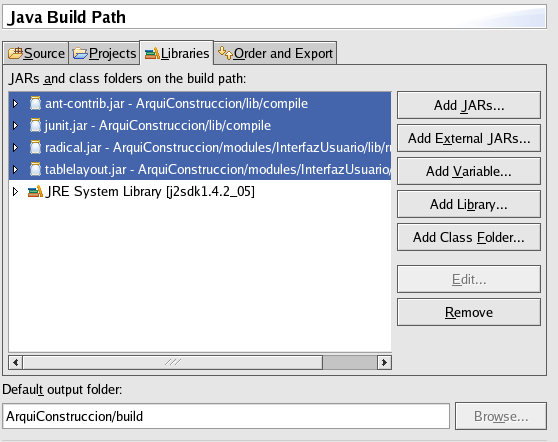 Apretar OK. 4. Ejecución.Ya que se ha realizado el checkout del proyecto, basta con jalar el archivo build.xml a la vista Ant para compilarlo y ejecutarlo: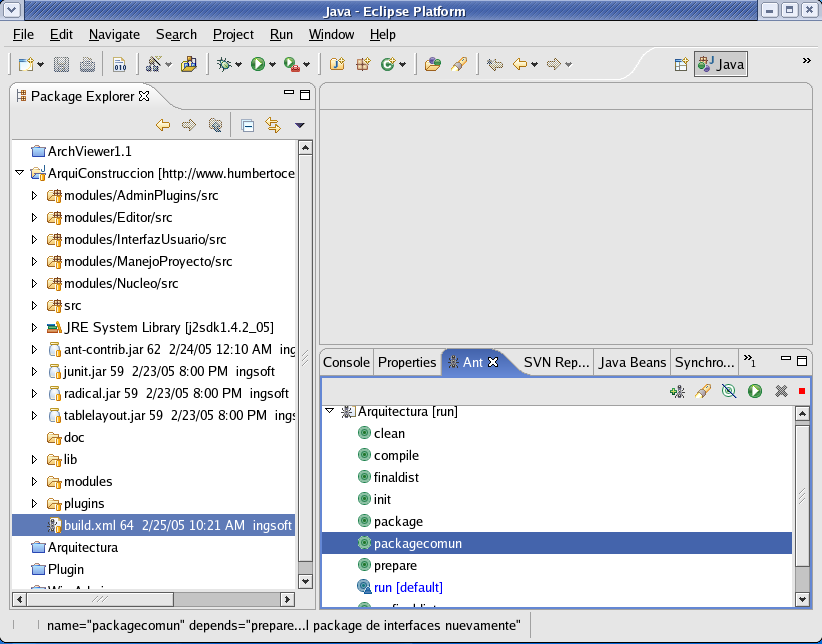 5. Otras opciones del pluginPara hacer commits, updates, etc... Seleccionar el proyecto en el Package viewer y luego boton derecho y luego Team. Ahi aparecen las distintas opciones. |
 |
||
|
|